PC로 유튜브를 보다 보면 반복해서 누르게 되는 버튼들이 있습니다. 전체화면으로 전환하거나, 재생속도를 빠르게 조절하고 싶을 때, 혹은 갑자기 소리를 줄여야 할 때 말이죠. 이럴 때 유튜브 단축키를 알고 있으면 마우스를 움직이지 않고도 빠르게 조작할 수 있어 영상 시청이 훨씬 더 편리해집니다. 아래에서는 자주 쓰는 유튜브 단축키를 기능별로 정리하면서, 어떤 상황에서 활용하면 좋은지도 함께 알려드릴게요.

유튜브 단축키 (재생과 정지)
유튜브에서 가장 기본이 되는 단축키는 바로 스페이스바입니다. 영상을 재생하거나 멈출 때 마우스를 굳이 클릭하지 않아도 스페이스바 한 번이면 조작이 가능합니다. 또한 0부터 9까지의 숫자 키를 누르면 영상의 특정 지점으로 빠르게 이동할 수 있어요. 예를 들어 5를 누르면 영상의 50% 지점으로 점프합니다.
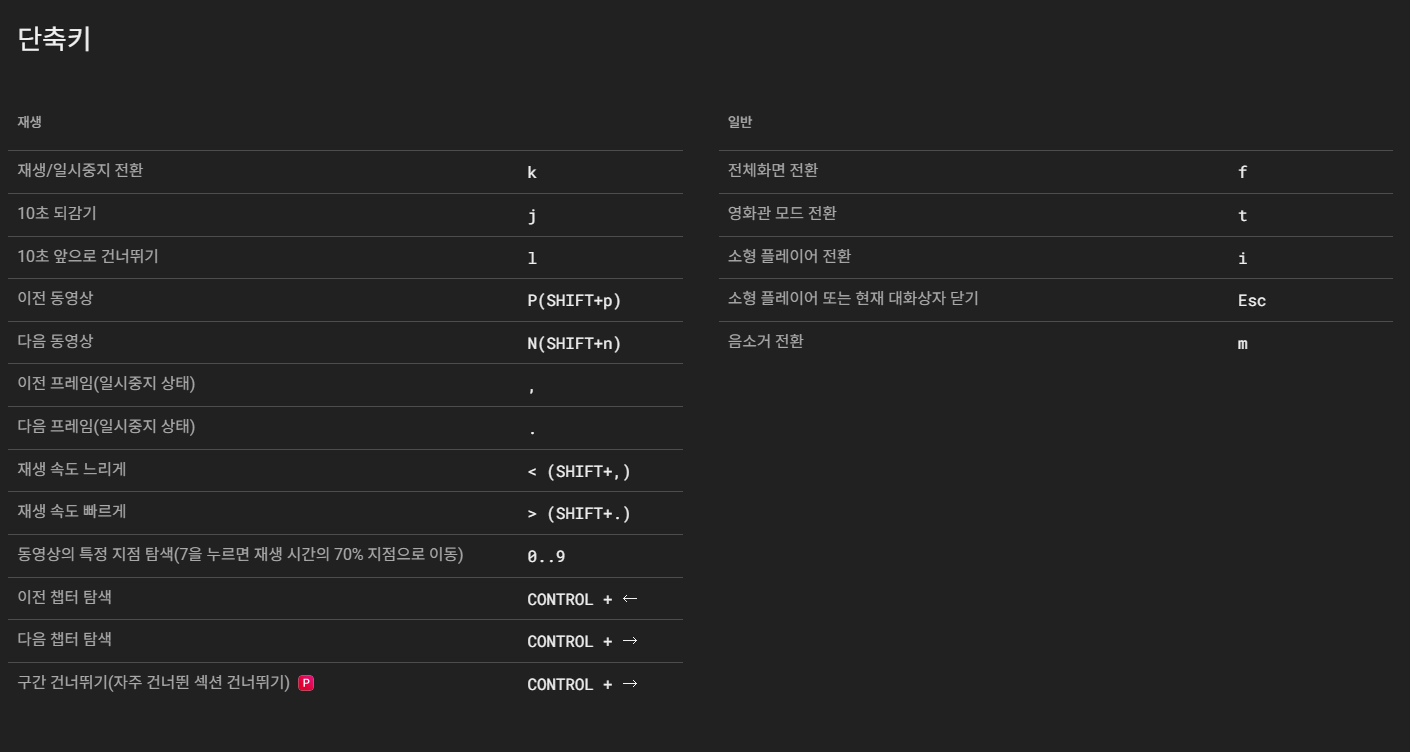
예를 들어 5를 누르면 영상의 50% 지점으로 점프합니다. 간단한 단축키 몇 가지만 익혀도 유튜브 영상 시청을 편리하게 할수 있습니다. 혹시 단축키를 잘 기억못할거같다면 ? 하나만 기억하세요. 영상화면에서 시프트 + / 를 누르면 위와같은 단축키 정리화면이뜹니다.
전체화면과 영화관 모드 전환 단축키
몰입해서 영상을 보고 싶을 때는 전체화면이나 영화관 모드를 자주 사용하면되는데요. 아마 전체의 Full 이랑 영화관 theater의 T로 외우면 쉬울거같습니다.
- 전체화면 전환: F 키
- 영화관 모드: T 키
단축키 하나로 시청 환경을 바꿀 수 있어, 영상에 집중하고 싶을 때 매우 유용한 유튜브 단축키입니다.
음소거와 자막 제어도 단축키 정리
갑자기 소리를 꺼야 할 때는 M 키를 누르면 음소거가 됩니다. 이 기능은 모르는 분들도 많지만 꽤 유용합니다. 다시 M 키를 누르면 소리가 돌아옵니다. 또한 C 키를 누르면 자막이 켜지고, 다시 누르면 자막이 꺼지기 때문에, 외국어 영상이나 무음으로 영상을 볼 때 활용도가 높습니다. mute 의 M입니다.
- 자막 on/off: C
- 음소거 on/off: M
이처럼 키보드 단축키를 통해 유튜브의 세부 기능까지 간편하게 제어할 수 있습니다.
영상 재생속도와 시간 이동
제가 가장 많이 활용하는 단축키인데요. 공부할 때나 긴 강의를 빠르게 듣고 싶을 때는 재생속도 조절이 필요합니다. 제일 많이 사용하는건데 종종 기억이 잘안나지만 꼭 기억해두면 좋은 단축키입니다.
- 재생속도 높이기: Shift + .
- 재생속도 낮추기: Shift + ,
1배속부터 시작해 최대 2배속까지 조절할 수 있으며, 한 번 누를 때마다 0.25배속 단위로 변경됩니다. 또한 영상의 앞뒤로 조금씩 이동하고 싶을 때는 방향키를 이용하면 됩니다.
- 5초 앞으로: →
- 5초 뒤로: ←
- 음량 5% 증가: ↑
- 음량 5% 감소: ↓
특정 구간을 반복해서 보고 싶거나, 중요하지 않은 부분을 넘기고 싶을 때 매우 유용한 유튜브 단축키입니다.
마무리리
유튜브는 영상 시청시 단축키를 익혀두면 영상 재생 속도 조절, 자막 관리, 음소거, 화면 모드 전환 등 다양한 기능을 키보드 하나로 빠르게 사용할 수 있습니다. 특히 유튜브 재생속도 단축키, 유튜브 전체화면 단축키, 그리고 자주 사용하는 방향키 조작은 초보자도 금방 익힐 수 있으니 꼭 활용해보시길 추천드립니다. 처음에는 낯설 수 있지만 몇 번만 사용해보면 손에 익어 유튜브 시청을 훨씬 편하게할수있습니다.