맥북을 평소에 사용하던 유저들에게 익숙한 기능 중 하나인 세 손가락 드래그(Three Finger Drag)는 화면을 부드럽게 탐색하거나 창을 이동하는 데 유용한 제스처인데요. 윈도우에서도 이제 세손가락 터치패드 기능은 지원하지만 이를 곧바로 드래그로 사용하는건 자체적으로 지원하지 않고 있습니다. 즉, 윈도우에서는 기본적으로 제공되지 않는 기능이지만, 간단한 도구를 설치하고 설정하면 그램이나 삼성같은 윈도우 노트북에서도 이 기능을 사용할 수 있습니다. 아래에서는 Three Finger Drag on Windows 설치 방법과 사용법을 자세히 알아보겠습니다.

Three Finger Drag on Windows (바로가기)
이름에서부터 볼수있듯 터치패드에서 세 손가락으로 제스처를 사용하여 창 이동, 화면 탐색 등을 하도록 지원하는 프로그램입니다. 프로그램은 아래를 참고해서 다운로드하고 설치 세팅해보세요.
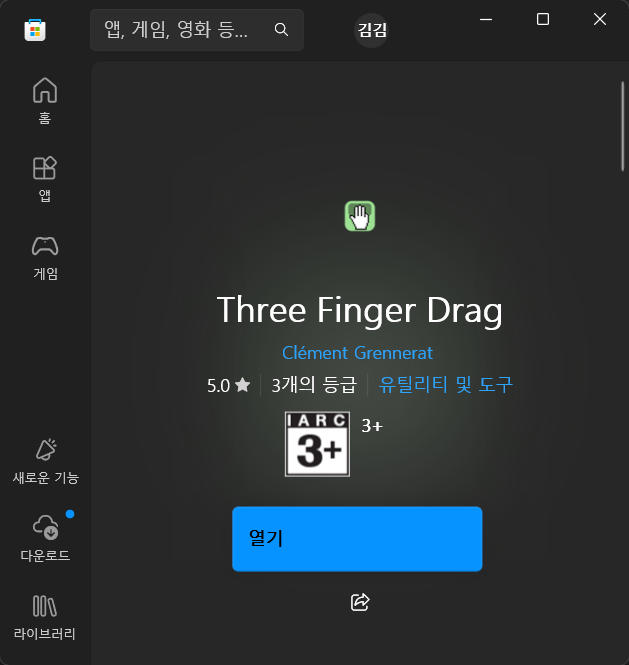
맥북 유저들은 트랙패드가 더 익숙하기에 윈도우에서도 마우스를 사용하지 않고도 직관적이고 빠르게 작업을 처리할 수 있는 제스처 기능을 지원하는데요. 대부분의 Windows 10 및 11 노트북 터치패드에서 사용할수있습니다. 다만, 일부 노트북은 터치패드 드라이버의 호환성이 필요할 수 있다고합니다.
Microsoft Store에서 앱 다운로드 (바로가기)
앱스토어에서 다운로드는 아래의 순서를 참고하시면됩니다. 혹시 온라인연결 이슈같은 Microsoft Store 연결 문제로 설치가 안 될 경우에는 아래를 통해서 문제 해결 방법을 참고해보세요.
- Microsoft Store 열기:윈도우 키 + S 를 눌러 검색창에 Microsoft Store 를 입력하고 실행합니다.
- 검색:상단 검색창에 Three Finger Drag on Windows 를 입력합니다.
- 설치:검색된 앱을 선택한 후 "다운로드" 버튼을 클릭하여 설치합니다.
설정 방법
1) 앱 실행 및 설정
설치가 완료되면 프로그램을 실행하여 기본 설정을 변경합니다.
- 제스처 활성화:앱 내 설정 메뉴에서 "Three Finger Drag" 기능을 활성화합니다.
- 감도 조정:손가락 이동 속도 및 감도를 조정해 자신에게 맞는 설정을 적용합니다.
- 작동 확인:설정 완료 후 터치패드에서 세 손가락으로 창을 이동해 작동 여부를 확인합니다.
윈도우에는 기본적으로 세손가락 터치 기능이 살짝 밀기라는 이름으로 활성되어있는데요. 윈도우에 탑재된 기능은 '없음'으로 선택해서 비활성화해주어야 충돌이 없습니다. 아래 순서를 따라해보세요.
2) Windows 터치패드 설정 확인
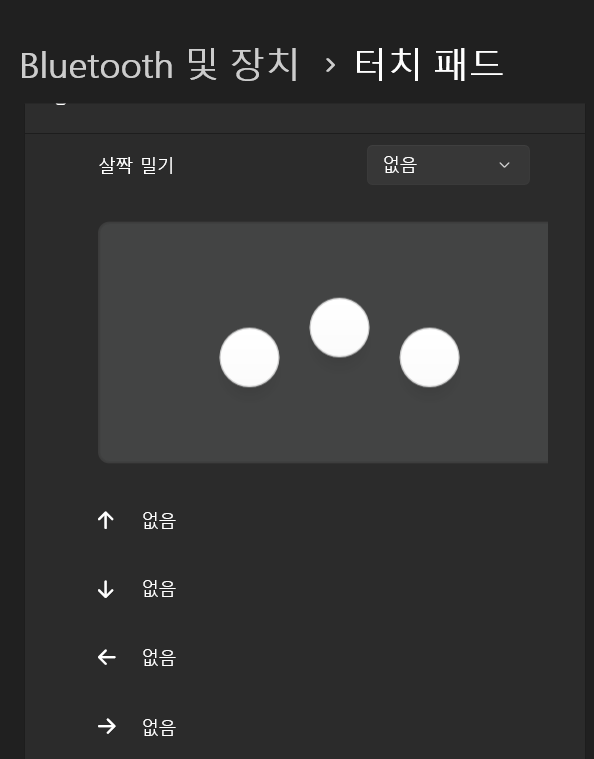
- Windows 설정 열기:윈도우 키 + I를 눌러 설정으로 이동합니다.
- 터치패드 메뉴 선택:"장치 > 터치패드" 경로로 이동합니다.
- 제스처 활성화:"고급 제스처 설정"에서 세 손가락 제스처를 확인하고 필요 시 수정합니다.
사용법
이렇게 세팅을 마치고나면 세 손가락 드래그로 할 수 있는 작업으로 세 손가락으로 터치패드 위에서 클릭 후 원하는 위치로 드래그해서 창이동을 하거나 드래그를 할수있게됩니다.
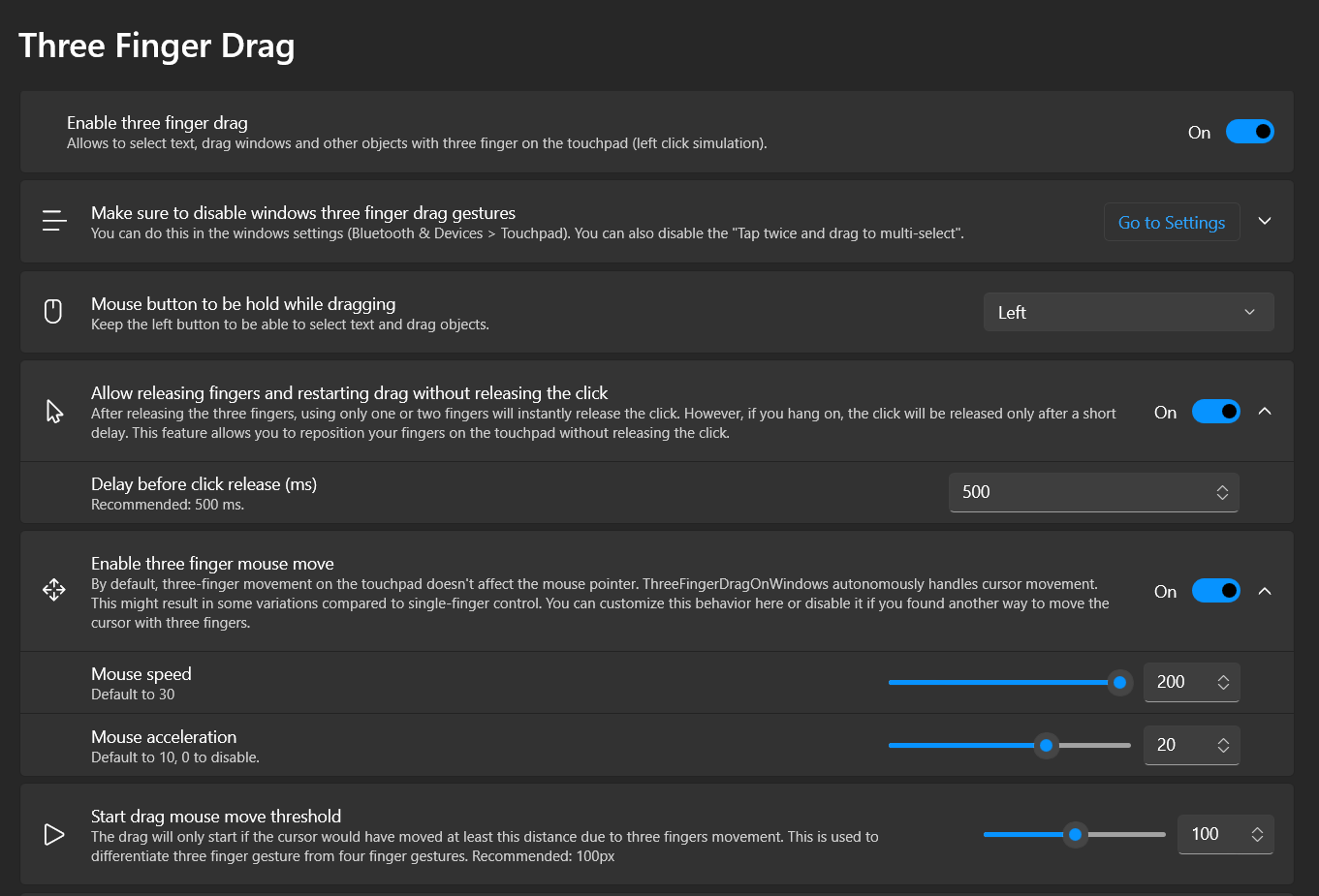
참고로, 하단의 마우스 스피드가 처음에는 30정도로 세팅되어 굉장히 느린데요. 이를 180~200정도로 세팅해서 속도를 올리면 원활하게 세손가락으로 드래그를 사용할수있게됩니다.
마무리
이상으로 맥북에서 사용하는 세손가락 드래그기능을 윈도우 터치패드에서도 사용할수있게하는 방법에 대해 알아보았습니다.Three Finger Drag on Windows를 통해 MacBook에서 사용하던 세 손가락 드래그 제스처를 Windows에서도 활용할 수 있습니다. 설치 및 설정 과정은 간단하며, 작업 효율성을 높이는 데 큰 도움을 줄 수 있을 것입니다.