집에서 컴퓨터 한대를 사용하는 경우, 비밀번호 없이 모든것을 공유하는 채로 사용할수도있지만, 윈도우10 계정 기능을 이용하면, 마치 두개의 컴퓨터처럼 사용할수도 있습니다.
윈도우10 계정 만들기를 이용해서 계정을 만들어 나누어 놓으면, 각자 원래 사용하던 바탕화면 그대로 나누어 쓸수 있는데요. 아래에서는 윈도우10 계정 생성 방법과 계정 간 파일 이동 복사 방법에 대해 알아보겠습니다.

윈도우10 계정 추가 만드는방법 (바로가기)
컴퓨터 한대를 둘이상 사용하는경우, 바탕화면 배치나 프로그램 설치 관리에 차이가 있을수 있습니다. 이런경우 아래의 글에서 윈도우10 계정 추가 삭제 방법을 이용해서 계정을 추가해서 운영하면됩니다.
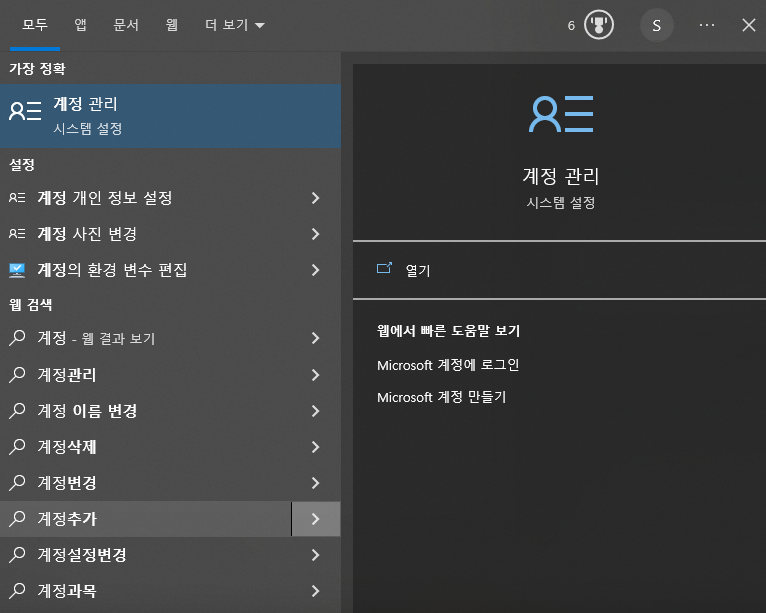
1. 좌측하단의 윈도우 시작창을 연후, 계정이라고 검색하면 계정관리라는 항목을 확인할수있습니다.
2. 가족 및 기타 사용자를 선택하고, 이 PC에 다른 사용자 추가를 선택합니다.
3. 마이크로소프트 계정을 입력하고, 계정을 생성해도 되며, 가족이 아닌 다른 사용자를 눌러생성하는경우, 로컬 계정으로 생성할수도있습니다.
저는 기존에 사용하던 화면은 로컬계정으로 이용하고 새로 만드는 계정은 저만의 계정으로 사용하기위해 마이크로소프트계정으로 생성했습니다.
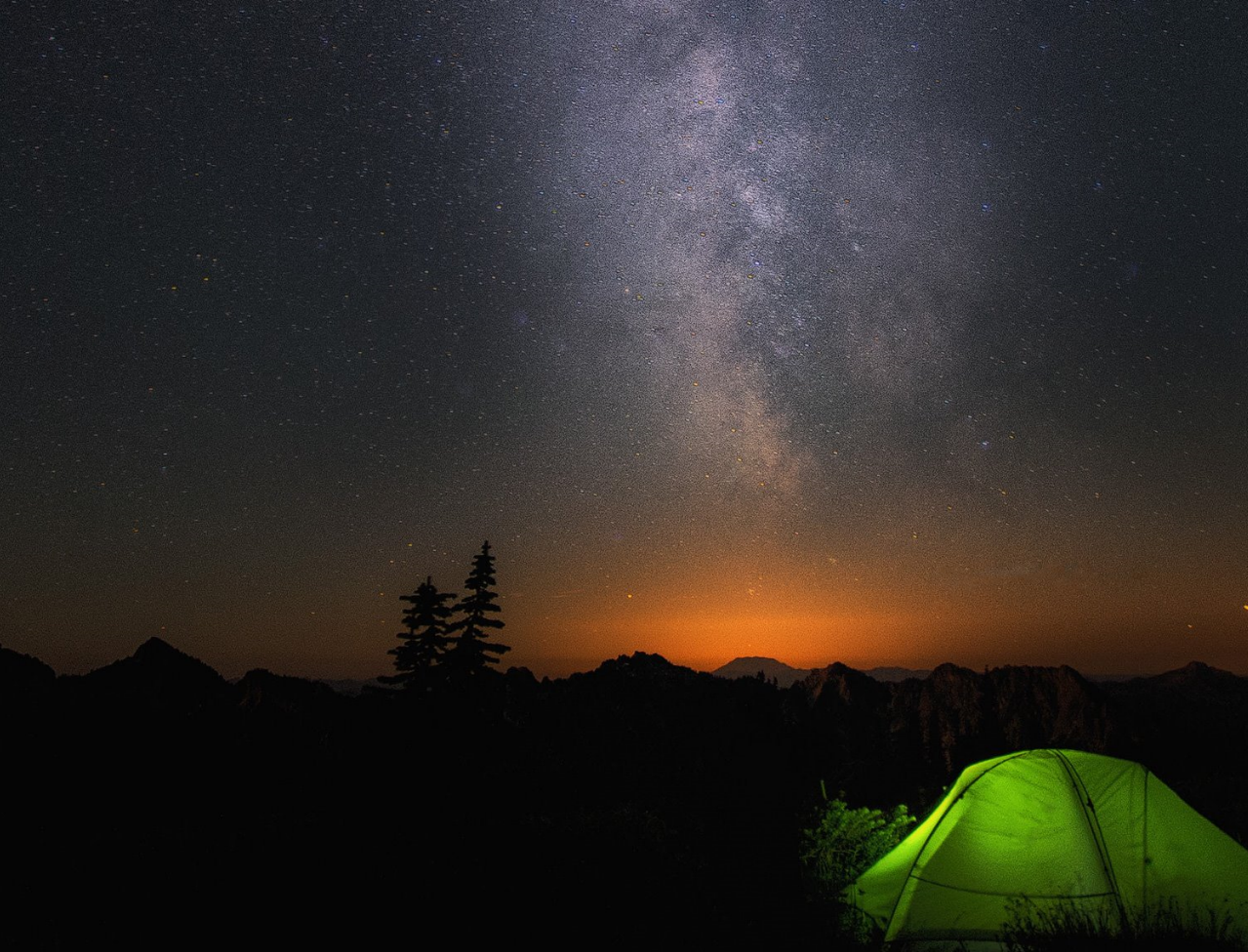
이렇게 새로 계정이 생성되면, 윈도우를 켤때 새로 생성된 계정을 클릭하고, 비밀번호를 입력하면 빈 바탕화면을 볼수 있는데요. 마치 새로운 윈도우가 설치된것처럼 이용할 수 있으나, 이미 로컬계정에서 설치된 다양한 프로그램을 그대로 이용할수있습니다.
윈도우10 계정간 파일 이동 복사 방법
계정을 새로만들었다면, 새로만들어진 계정의 바탕화면 및 파일 설정은 초기화 상태 그대로일텐데요. 아래에서는 원래 사용하던 계정으로부터 내 파일을 가져오는 방법에 대해 알아보겠습니다.
이 방법을 이용하면, 원래 작업하던 파일이나 사진, 영상 등의 주요 파일을 새로만든 신규 계정으로 쉽게 복사 이동시킬수 있습니다.
1, 내컴퓨터로 들어간후, 사용자 또는 User 폴더를 선택합니다.
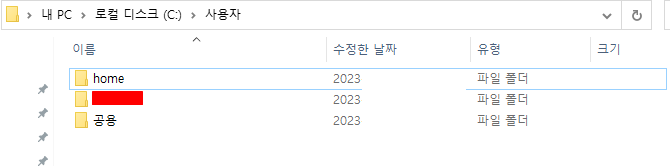
2. 원래 사용하던 로컬사용자 계정과 새로만든 계정의 폴더가 구분되어있는것을 볼 수 있습니다.
3. 원래 사용하던 계정에 있는 파일을 복사한후, 새로 만든 계정의 폴더의 바탕화면 또는 특정 폴더로 붙여넣기하면 파일을 그대로 옮겨올수 있습니다.
마무리
컴퓨터 한대를 두명이상에서 사용하는 경우 계정분리를 해놓는 다면 각자 편한 작업환경에서 작업을 할수있을뿐만아니라 개인의 프라이버시도 관리하기 수월한데요.
한 개의 컴퓨터를 여러명이서 사용한다면 윈도우10 계정 기능이 상당히 유용하므로 꼭 한번씩 윈도우 계정생성 및 나누기를 이용하고, 계정간의 파일 복사 기능을 이용하면 언제든 쉽게 사용할수있으니 분리 이용해보는것을 추천합니다.